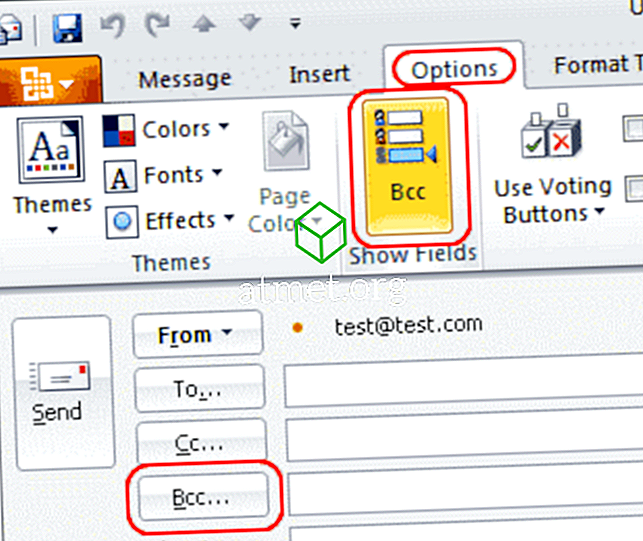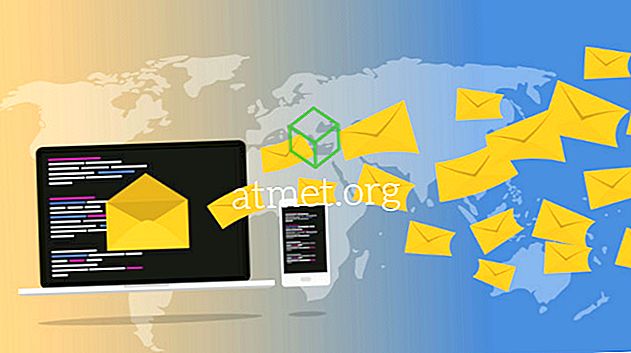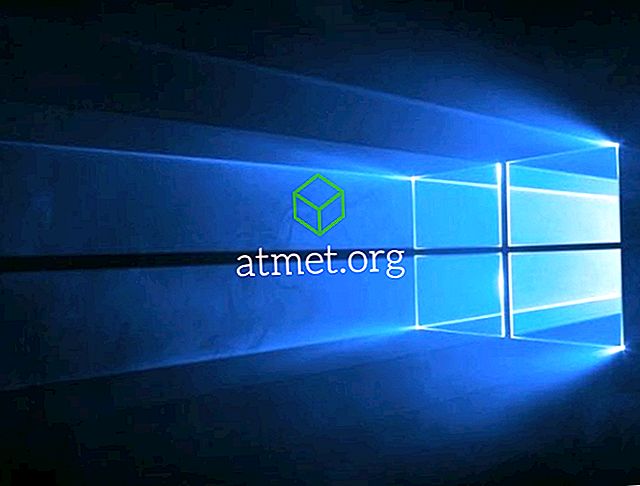Agrāk vai vēlāk jūs sastapsieties ar kaut ko, ko vēlaties veikt, lai uzņemtu ekrānuzņēmumu. Jums jau var būt metode, ko izmantojat, lai uzņemtu ekrānšāviņus programmā Microsoft Windows 10, bet vēlos, lai būtu labāks veids.
Ir daudz veidu, kā lietot ekrānšāviņus operētājsistēmā Windows 10. Varbūt kāda no šīm metodēm ir vieglāka nekā pašlaik lietotā metode. Pat ja jūs esat jauns, lai Windows 10, jums vajadzētu atrast šos screenshot instrukcijas viegli izmantot, jo tie ir iesācējs draudzīgs.
1. Windows + PrtScn metode
Šī metode ir noderīga, ja tas, kas jums nepieciešams, ir ekrānuzņēmums no visa ekrāna un tas ietver visas cilnes un lietojumprogrammas, kuras jums var būt atvērtas tajā laikā. Ja esat to izdarījis, vienlaicīgi nospiediet Windows taustiņu un opciju Print Screen. Ja to izdarījāt pareizi, ekrāns dažu sekunžu laikā kļūtu vājš, bet labi uz augšu.

Lai atrastu nesen uzņemto ekrānuzņēmumu, atveriet Windows failu pārvaldnieku un atlasiet Attēli. Kad esat attēlā, jums vajadzētu redzēt mapi ar nosaukumu Screenshots. Atveriet šo mapi, un tas būs.
2. Metode Alt + PrtScn
Atšķirībā no pirmās metodes, izmantojot Alt + PrtScn metodi, šķiet, ka jūs nekad neesat pieņēmis ekrānuzņēmumu, jo tas neliecinās par to. Bet tas nenozīmē, ka tas nav saglabāts starpliktuvē.

Atveriet lietotni Paint, ierakstot Cortana meklēšanas lodziņu un noklikšķiniet uz opcijas Ielīmēt augšējā kreisajā pusē. Ekrānuzņēmums, kas jums būs rīks, tiks publicēts automātiski, un tas būs gatavs rediģēšanai.
3. Kā lietot ekrānuzņēmumu, izmantojot FN atslēgu
Tā kā iepriekš minētās metodes var nedarboties ar klēpjdatoru, jūs vienmēr varat rēķināties ar FN taustiņu ekrānuzņēmumiem. Varat izmēģināt atslēgas kombinācijas, piemēram:
- FN - Windows + PrtScn - ekrānuzņēmums tiks saglabāts attēlu bibliotēkā
- Fn + PrtScn
- Fn + Alt + Prtscn
- Fn + atstarpes josla - virsmas Pro tabletei
- Fn + Alt + atstarpes josla - virsmas Pro tabletei un ekrānuzņēmums tiks saglabāts starpliktuvē.
4. Kā veikt konkrētas zonas ekrānuzņēmumu

Ja jums nav nepieciešams ekrānuzņēmums no visa ekrāna, ir taustiņu kombinācija, kuru varat mēģināt uztvert konkrētu displeja daļu. Šī ir lieliska iespēja, ja nevēlaties instalēt vēl vienu lietotni datorā.
Nospiediet Windows + Shift + S. Kad viss kļūst pelēks, un redzat plus zīmi, ar peles labo pogu noklikšķiniet un izvēlieties apgabalu, kuru vēlaties saglabāt. Kvadrāts izzudīs, bet attēls tiks saglabāts starpliktuvē.
5. Windows snipping rīks

Neaizmirstiet, ka varat izmantot arī Snipping rīku. Vienkārši noklikšķiniet uz pogas Jauna un uztveriet to. Noklikšķiniet uz nolaižamās izvēlnes Mode (Režīms) un izvēlieties ekrānuzņēmuma formu: tas var būt brīvais režīms, taisnstūris, Windows snip un pilnekrāna snip. Varat arī aizkavēt ekrānuzņēmumu līdz piecām sekundēm, lai dotu jums pietiekami daudz laika, lai iestatītu lietas.
Secinājums
Kā redzat, ir dažādi veidi, kā ekrānuzņēmumu var lietot jūsu Windows datorā. Tas viss attiecas uz to, ar kuru tu esi apmierināts, bet tagad jūs zināt, ka jums ir dažādas izvēles iespējas. Kuru jūs domājat, ka jūs pieturēsieties? Ļaujiet man zināt komentāros.