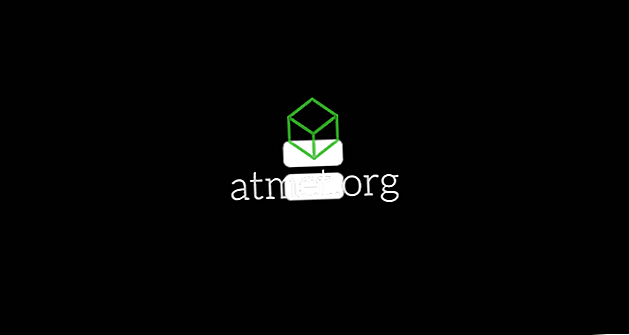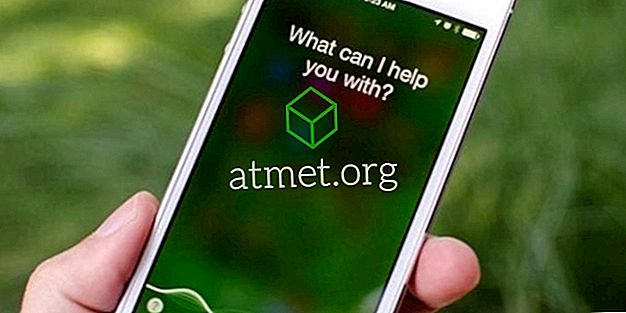Cik bieži jūs esat mēģinājuši nosūtīt e-pasta pielikumu tikai tad, ja tas ir pārāk liels? Varbūt jūs mēģinājāt uzreiz pievienot vairākas lietas un saņēmāt kļūdas, tādējādi nosūtot vairākus atsevišķus e-pasta ziņojumus, lai saņemtu visu saņēmējam? Es zinu, tas var būt trakums. Man tas bija jārisina reizēm tāpat kā jūs. Par laimi, es esmu izpētes nerd un atradu vairākas dažādas metodes, ko var izmantot, lai iegūtu vērtīgus datus, kur tam jābūt. Let's ienirt un apspriest dažus no maniem favorītiem!
1. iespēja - saspiest failus
Šis ir viens no ātrākajiem un vienkāršākajiem veidiem, kā pievienot lielus failus e-pastam. Failu rediģēšana vienkārši nozīmē, ka to izmērs tiek samazināts (saspiests), un visi no tiem tiek pievienoti vienai mapei. Kompresijas laikā neviens no datiem netiek zaudēts. Jūsu teksta, fotoattēlu vai videoklipu liekā informācija tiek samazināta daudz labāk pārvaldāmās iterācijās. Kad uztvērējs izņems izveidoto mapi, viss tiek atjaunots pēc tā lieluma, kāds tas bija - tieši tā, kā jūs to izveidojāt vai koplietojāt.
Kā jau teicu, zip mapes izveide ir ļoti ātra.
- Atlasiet visus failus, kurus vēlaties pievienot zip mapei, turot nospiestu taustiņu CTRL (Windows) un noklikšķinot uz katra faila.

- Kad visi faili ir atlasīti, ar peles labo pogu noklikšķiniet uz viena no tiem un pārvietojiet kursoru uz kur tā saka "Sūtīt" . Izvēlieties otro opciju sarakstā: “Saspiestā (zip) mape”

- Tiklīdz noklikšķināsiet uz šīs opcijas, jūsu jaunā zipētā mape tiks izveidota vietā, kur bija jūsu faili. Jūs pamanīsiet, ka jūsu sākotnējie faili joprojām atrodas.

- Ievērojiet, ka jaunizveidotā mape ir gatava, lai jūs varētu pievienot savu izvēlēto nosaukumu. Ja nejauši noklikšķināt no tā, varat ar peles labo pogu noklikšķināt uz jaunās zip mapes un izvēlēties “Rename” .
- Dodieties atpakaļ uz savu e-pastu un pievienojiet jaunu zip mapi tāpat kā jebkuru citu failu un nosūtiet to atpakaļ!
2. iespēja - nosūtīt failus, izmantojot Dropbox
Dropbox ir pārsteidzošs rīks. Jūs varat saglabāt visus fotoattēlus, videoklipus un failus privāti - par brīvu līdz 2 GB! Varat arī izveidot koplietojamās mapes, kurās jūs uzaicināt ikvienu, kuru izvēlaties, lai skatītu vai rediģētu izvēlētās lietas. Paskatīsimies, kā to izdarīt!
- Virzieties uz Dropbox un izveidojiet savu bezmaksas kontu un pēc tam labajā pusē atlasiet “Jauna koplietojamā mape” .

- Izveidojiet jaunu mapi vai izmantojiet jau esošu mapi (ja esat jau Dropbox dalībnieks.)

- Izvēlieties „Es gribētu izveidot un koplietot jaunu mapi” .
- Nosaukiet savu mapi un ievadiet to e-pasta adreses, uz kurām sūtāt failus. Izvēlieties, vai vēlaties, lai tiem tiktu atļauts rediģēt mapē esošās lietas (rediģēt, dzēst, komentēt un pievienot mapē esošajam failam). Visbeidzot, pievienojiet ziņojumu, ja vēlaties izskaidrot, kas ir mapē un kāpēc to koplietojat.

- Tagad ir pienācis laiks pievienot failus, fotoattēlus vai videoklipus. Jūs varat tos vilkt un nomest mapē, un tie tiks augšupielādēti automātiski. Vai arī dodieties uz katru failu atsevišķi, ar peles labo pogu noklikšķiniet uz tā un izvēlieties "Kopēt". Pēc tam ar peles labo pogu noklikšķiniet jebkurā Dropbox mapes vietā un izvēlieties "Ielīmēt" . Pēdējā iespēja, ko varat izmantot, ir noklikšķināt uz "Augšupielādēt failus" labajā pusē. Izvēlieties savu failu / s un pēc tam Dropbox jums jautās, kuru mapi tos ievietot. Pārliecinieties, ka izvēlēsieties tieši izveidoto mapi.

- Kad faili ir pievienoti, e-pasts jau ir nosūtīts adresātam / -iem, un viņiem ir tūlītēja piekļuve. Tomēr jums joprojām ir dažas lietas, ko varat darīt katram atsevišķam failam. Faila nosaukuma rindas labajā pusē redzēsiet trīs punktus. Noklikšķiniet uz šī, lai redzētu opciju nolaižamo lodziņu. Jūs varat koplietot šo konkrēto failu ar vairākiem cilvēkiem, ielādēt to savā ierīcē vēlreiz, pievienot komentārus, pārdēvēt to, dzēst to un vairāk.

Tas viss ir ar to! Jūs tagad esat veiksmīgi izveidojis mapi savā bezmaksas Dropbox kontā, pievienojuši failus un koplietojuši tos ar izvēlēto personu.
3. variants - lielu failu kopīgošana, izmantojot Sharefile
Sharefile ir maksas pakalpojums, ko galvenokārt izmanto uzņēmējdarbības iestatījumos. Tomēr ir 30 dienu bezmaksas izmēģinājums, kur nav nepieciešama kredītkarte. Tīmekļa vietni izveidoja Citrix. Šis uzņēmums daudzus gadus ir izlaidis augstas kvalitātes programmatūru, un es personīgi apsolu, ka tā ir droša un laba.
Virzieties uz Sharefile vietni un izveidojiet savu bezmaksas kontu, pirms sākam darbu. Tad jums tiks lūgts jūsu uzņēmuma tīmekļa vietne, nozare un tālruņa numurs. Pēc tam jums tiks nosūtīts verifikācijas e-pasts, kur jums būs nepieciešams noklikšķināt, lai pieteiktos pirmo reizi. Kad esat pieteicies, jūs apstiprināsiet savu personisko informāciju, izvēlieties slepeno jautājumu un iestatīsiet paroli.

Šajā brīdī jūs atrodaties savā personīgajā mājas lapā. Jūs pamanīsiet, ka šīs lapas apakšējā kreisajā stūrī ir apmācības, lai jūs varētu uzzināt vairāk, kā izmantot šo konkrēto pakalpojumu. Augšējā kreisā lodziņa ir vieta, kur parādīsies augšupielādētie faili, blakus tam ir īsceļi, lai koplietotu vai pieprasītu failus un vairāk. Lapas kreisajā pusē varat piekļūt mapēm un vairāk.

Protams, pirmā lieta, ko jūs gatavojaties darīt, ir pievienot failus. Savu īsceļu lodziņā atlasiet opciju “Share Files” . Šeit jums tiek dotas četras lietas, no kurām izvēlēties: E-pasts ar ShareFile, Saņemt saiti (lai nosūtītu pa e-pastu, tūlītēju ziņu vai pat tekstu), Atsauksmes un apstiprināšana un Sūtīt parakstam. Izvēlieties „E-pasts ar ShareFile” .
Kad šī lapa tiek atvērta, jūs redzēsiet, ka ir jāpievieno saņēmēja e-pasts / s pa kreisi, kam seko tematu rinda un ziņojums. Tad labajā pusē pievienosiet failu, kuru vēlaties nosūtīt. Tas viss tur ir, ļaudis! Kad esat apmierināts ar informāciju pa labi un visi jūsu faili, videoklipi un / vai fotoattēli ir pievienoti, noklikšķiniet uz zilās pogas “Nosūtīt” lapas apakšējā kreisajā stūrī.

Ir daudzas citas lietas, ko varat izvēlēties ar ShareFile, ka es netiks iet uzreiz. Kā minēts iepriekš, vietnē ir noderīgas konsultācijas, kuras var izvēlēties izmantot, lai palīdzētu jums saprast, kādas citas lietas var izmantot vietnē.
4. iespēja - lielo failu sūtīšana, izmantojot Google disku
Pēdējā metode, par kuru es runāšu, ir Google diska izmantošana. Iespējams, jūs jau izmantojat šo fenomenālo rīku.
- Lapas augšdaļā noklikšķiniet uz nolaižamās bultiņas blakus tam, kur tā saka "Mans disks" . Ja vēl neesat augšupielādējis nepieciešamos failus, lūdzu, izvēlieties šo opciju un dariet to tagad. Kad tie visi atrodas Drive, izvēlieties “New Folder” .
- Nosaukiet savu mapi un pēc tam noklikšķiniet uz pogas “Izveidot”, pēc tam nosauciet savu mapi.
- Ar peles labo pogu noklikšķiniet uz faila, kuru vēlaties pievienot jaunajai mapei, izvēlieties "Pārvietot uz" un pēc tam novietojiet kursoru uz "Mans disks". Noklikšķiniet uz mazās bultiņas pa labi un atlasiet tikko izveidoto mapi un pēc tam noklikšķiniet uz zilā " Pārvietot šeit pogu.

- Kad esat pabeidzis failu pārvietošanu, veiciet dubultklikšķi uz mapes nosaukuma tieši zem šiem failiem, lai to atvērtu. Jūs redzēsiet tos šeit.

- Ja datorā joprojām ir faili, kas vēl nav augšupielādēti, jums ir nepieciešams to darīt. Ar peles labo pogu noklikšķiniet uz mapes. Izvēlieties „Augšupielādēt failus” un pēc tam dodieties uz un atlasiet vajadzīgo.

- Kad jums ir viss nepieciešamais, lai koplietotu mapē, noklikšķiniet uz lejupvērstās bultiņas blakus mapes nosaukumam lapas augšdaļā. Izvēlieties “Share” .

- Pievienojiet personas, kurai nepieciešams kopīgot, e-pasta adresi / -es un izvēlieties sūtīt pogu!
Tagad esat veiksmīgi koplietojis svarīgos dokumentus, smieklīgos videoklipus vai vērtīgus fotoattēlus no Google diska.
Kādas citas failu koplietošanas metodes esat lietojis vai dzirdējis? Vai jums ir nepieciešama palīdzība, lai noskaidrotu, kā lietot? Kā vienmēr, dariet man zināmu komentārus, un es darīšu visu iespējamo, lai jūs ielēkšu un glābtu.
Happy failu koplietošana!