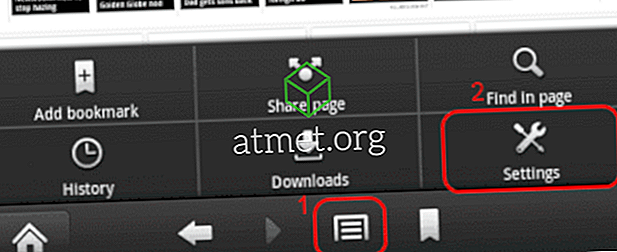Samsung Galaxy Tab A labākajai iezīmei jābūt S-Pen. Ja jūs nekad neesat izmantojis S-Pen pirms tam, šeit ir vispārīgs ceļvedis, lai sāktu darbu.
- Atrodiet S-Pen ierīces apakšējā labajā stūrī. Ievietojiet to, lai izņemtu S-Pen.
- Pēc izņemšanas ekrānā tiks parādītas opcijas:
- Izveidot piezīmi
- Gudra izvēle
- Ekrāna rakstīšana
- Tulkot
Varat arī piekļūt S-Pen opcijām jebkurā laikā, izvēloties pildspalvu ikonu ekrāna labajā pusē.
Izveidot piezīmi
Izvēlieties „Izveidot piezīmi”, ja vēlaties veikt jebkāda veida piezīmes vai zīmēt attēlu. Izvēlieties vēlamo opciju augšpusē.
- Teksts - ierakstiet regulāru teksta piezīmi, izmantojot ekrāna tastatūru.
- Pildspalva - rakstiet piezīmi, izmantojot S-Pen.
- Suka - zīmējiet attēlu ar dažādām krāsām, izmantojot S-Pen.
- Attēls - ievietojiet attēlu savā piezīmē no galerijas vai kameras.
- Balss - ierakstiet balss piezīmi.

Smart Select
Izmantojiet “Smart select”, lai uzņemtu ekrānuzņēmumu, izvēloties ekrāna laukumu ar S-Pen. Varat arī izveidot animētu GIF, izvēloties “ Animācija ” un izvēloties ekrāna laukumu, kurā tiek atskaņots video.
Ekrāna rakstīšana
Opcija „Ekrāna rakstīšana” dara to, ko tā saka. Varat rakstīt uz esošā ekrāna. Piemēram, pārlūkprogrammā varat atvērt tīmekļa lapu, atlasīt pildspalvu ikonu, izvēlēties “ Screen write ” un rakstīt tīmekļa lapā.
Tulkot
Opcija “ Tulkot ” ļauj jums pārvietoties virs vārda ar S-Pen, lai jūs varētu to pārvērst citā valodā.

Bieži uzdotie jautājumi
Ko dara S-Pen poga?
Ja turat to nospiestu, varat dzēst ekrānā rakstīto.