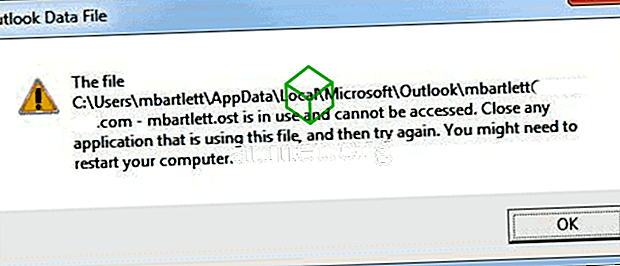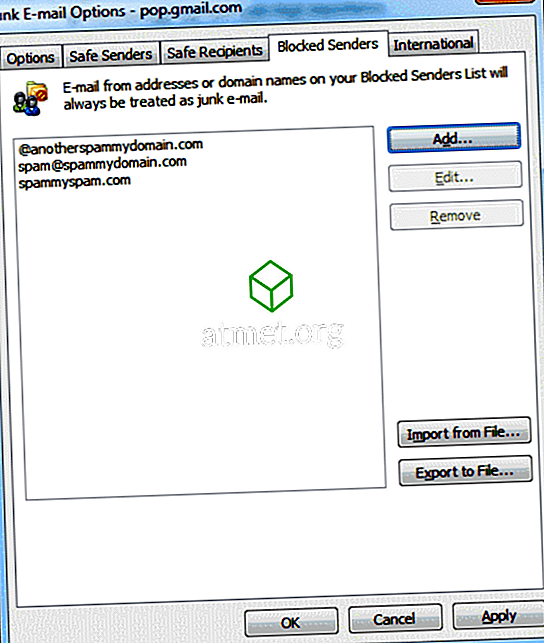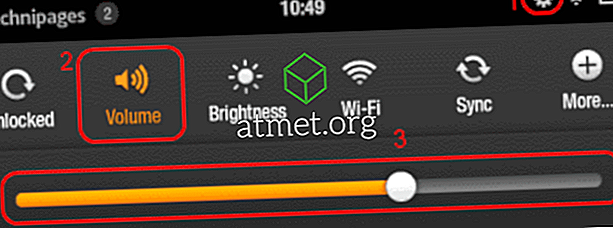Izmantojot operētājsistēmu Windows 10, varat uzreiz piekļūt vajadzīgajām programmām vai programmām, piestiprinot tās uzdevumjoslai. Tas nozīmē, ka jums nevajadzēs meklēt programmas vai lietotnes cilnē Pieteikums vai meklēšanas lodziņā, jo jūs varat viegli piespraust šo programmu vai programmu savām Windows uzdevumjoslām. Tas ir viegli izdarāms.
Šeit mēs jums pastāstīsim par vienkāršākajiem soļiem, kas jāievēro, lai izveidotu Windows 10 uzdevumjoslu.
Piespraudiet lietojumprogrammu uzdevumjoslā:
Lietojumprogrammas uzdevumjoslā ir divi veidi:
1. Lai pievienotu lietotni no darbvirsmas saīsnes, jums vienkārši jāvelk to uzdevumjoslā. Programma tiks automātiski pievienota.

2. Lai piespraustu lietojumprogrammu, varat to piespiest pie joslas, pirmkārt palaižot.
Piesakieties lietojumprogrammas uzdevumjoslai:
Lai piesaistītu darbojošos programmu vai programmu uzdevumjoslai, jums ir jāveic šādas darbības:
1. Meklējiet programmas nosaukumu, ierakstot to meklēšanas joslā vai izvēloties no izvēlnes, lai palaistu šo programmu.
2. Kad programma sāk darboties, tā parādīsies uzdevumjoslā, uzklikšķiniet uz labo pusi, lai atvērtu izvēlņu sarakstu.
3. Pēc tam atlasiet “Pin to Taskbar”, un jūsu pieteikums tiks pievienots.

Pievienojiet failu uzdevumjoslai:
Lai pievienotu failu uzdevumjoslai, rīkojieties šādi:
1. Vispirms nomainiet faila paplašinājumu .exe, atzīmējiet faila sākotnējo vērtību.
2. Vienkārši velciet failu uz Windows uzdevumjoslu. Tā tiks pieslēgta automātiski, jo tā sāk parādīties kā lietojumprogramma logiem.
3. Nākamajā solī ir jāmaina faila paplašinājums un jānomaina tā sākotnējā vērtība.
4. Noklikšķiniet uz uzdevumjoslas ikonas un pēc tam vēlreiz noklikšķiniet uz faila nosaukuma, lai izvēlētos īpašības.
5. Šeit jānorāda sava faila nosaukums un jāmaina tās paplašinājums atpakaļ tā reālajā vērtībā.
6. Tagad jūs varat redzēt, ka jūsu fails ir pievienots uzdevumjoslai. Taču tā satur vispārējo lietotnes ikonu, nevis faila ikonas.
Pievienojiet failu uzdevumu joslai programmu lēcienu sarakstā:
Šis ir viens no labākajiem veidiem, kā ātri piekļūt failiem, kas to piesaista uzdevumjoslai. Izpildiet šīs darbības:
1. Noklikšķiniet uz labās puses virs piesaistītās programmas vai piekļūstiet šai izvēlnei.
2. Ar peles labo pogu noklikšķiniet uz jaunākā saraksta un pēc tam atlasiet Pin uz šo sarakstu.
3. Ar peles labo pogu noklikšķiniet uz uzdevumjoslas vienuma, lai piekļūtu sarakstam; fails tiks atvērts no šī saraksta.
Pieslēdziet tīmekļa vietni uzdevumjoslai, izmantojot Google Chrome:
Lai piesaistītu tīmekļa vietni uzdevumjoslai, izmantojot Google Chrome, rīkojieties šādi:
1. Ievietojiet vietni Google Chrome.
2. Veidlapas augšējā labajā stūrī Chrome izvēlas trīs vertikālus punktus.
3. Izvēlieties "Vairāk rīku" un pēc tam "Izveidot saīsni".
4. Parādīsies dialoglodziņš, uzrakstiet saīsnes nosaukumu un atlasiet “Izveidot”, izveidos darbvirsmas saīsni.
5. Tagad velciet to uz uzdevumjoslu, lai to pievienotu.
Microsoft Windows izmantošanas plusi un mīnusi
MS Windows joprojām ir visizplatītākā planētas operētājsistēma. Priekšrocības, izmantojot Windows, reiz tika izmērītas, salīdzinot ar konkurējošu darbvirsmas operētājsistēmu, piemēram, MacOS vai Linux, izmantošanu, taču pašlaik tā ir vairāk apdraudēta, ja to pārsniegs Android.
Pros- Universāls
- produktīvs
- Droša
- Labas vietējās lietotnes
Mīnusi
- Lielgabarīta
- Resursu smagums
- Izstrādāts tastatūrai un pelei
Jūs varat iegādāties USB disku ar Microsoft Windows 10 Home Edition un pievienoties miljoniem lietotāju visā pasaulē platformā, kas tiek uzskatīta par nozares standartu.