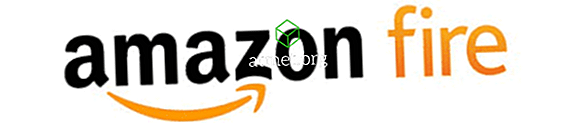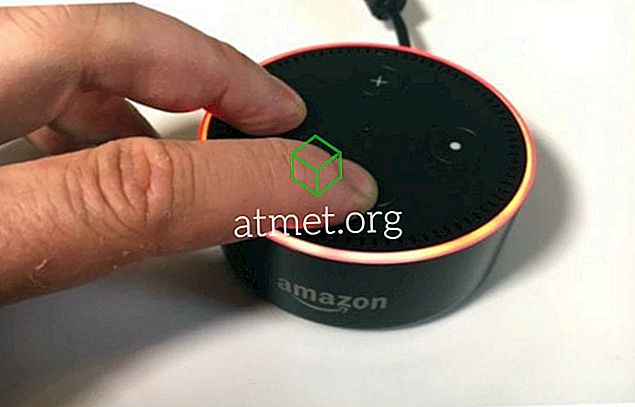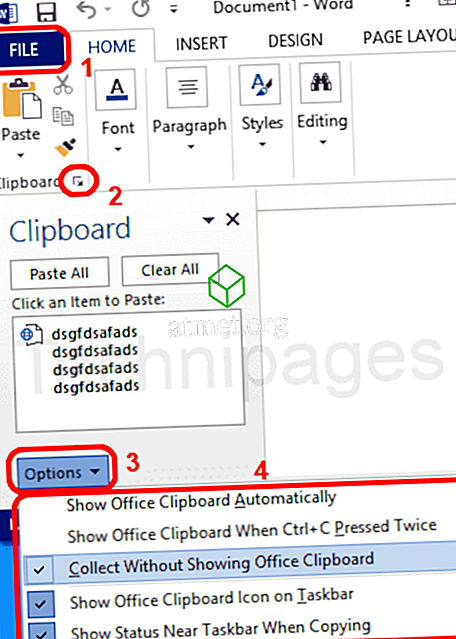Pēc tam, kad 2017. gada vasarā tika veikti jaunākie programmatūras atjauninājumi dažās Microsoft Excel versijās, Microsoft piešķīra Track Changes kā Legacy Feature. Lai atvieglotu lietošanu, varat to pievienot savai ātrās piekļuves rīkjoslai, lai izsekotu katru failu. Varat arī pievienot Excel lenti, izveidojot jaunu grupu un pievienojot to šai jaunajai grupai.
Līdzīgi kā Word, Microsoft atjaunināja savu programmu, iekļaujot jaunu līdzautorēšanas funkciju, lai ļautu tiešsaistes darbgrāmatas koplietošanai un vēstures maiņai starp kolēģiem, vienaudžiem, draugiem, ģimeni utt. Kopīgās darbgrāmatas ir izstrādātas, lai lietotāji varētu piekļūt un rediģēt kopā, kad tie saņem apstiprinājumu.

Pieņemsim, ka, piemēram, jūs pieprasījāt kādu no jums, lai veiktu korekciju vai sadarbotos ar Excel projektu. Tas ir diezgan vienkāršs mehānisms, jo Excel praktiski ļauj atzīmēt pareizrakstības kļūdas (un ir pareizrakstības pārbaude), ievietot komentārus rezervē utt. Elektroniski un salīdzinoši līdzīgi Word dokumentam.
Vienīgais izņēmums, lai ņemtu vērā, ir tas, ka Excel iezīmēs izmainītās šūnas, bet programmā Word jūs redzēsiet izmaiņas vārdos un teikumos. Tomēr pirms uzsākšanas ir jāņem vērā divas lietas.
Ja jūsu Excel lapā ir tabula, funkcija “Mainīt izmaiņas” atsakās strādāt izklājlapā. Lai to varētu izmantot, jums būs jāaktivizē “ Track Changes ” uz darbgrāmatām, vispirms izvēloties jau esošo tabulu, pēc tam atlasiet “ Design Tab ” un pēc tam izvēlieties “ Convert to the Range” . citiem lietotājiem, darbgrāmatas būs jāsadala savstarpēji pieejamā vietā.
Sakarā ar to, ka versijas atšķiras attiecībā uz atjauninājumu līmeni, tāpēc, iespējams, nevarēsit apskatīt šo funkciju noklusējuma lentē. Bet neuztraucieties. Vienkārši pievienojiet pogu „ Mainīt izmaiņas ” lentes izvēlnē, veicot tālāk norādītās darbības.
- Lentes izvēlnē izmantojiet peles taustiņu, lai ar peles labo pogu noklikšķinātu uz jebkuras vietas un izvēlieties uznirstošo iespēju " Pielāgot lenti ".
- Dialoglodziņā " Pielāgot lenti " labajā panelī velciet peli uz " Izvēlēties komandas no " maršruta: parādās " nolaižamā izvēlne / saraksts ", no kura jums būs jāizvēlas vai nu " Visas komandas " vai “ komandas, kas nav lentē ”.
- No paralēlas komandas " Pielāgot lenti " jūs nokļūsiet nolaižamajā izvēlnē. Tas pats par sevi jau ir iestatīts uz “ Galvenās cilnes ” jau noklusējuma režīmā (ti, apakšā esošajam ritināšanas sarakstam iepriekš jānorāda galvenās cilnes). Pēc šīs verifikācijas noklikšķiniet uz + zīmes, kas atrodas blakus sarakstam “ Pārskats ”, turpiniet noklikšķināt uz “Jaunas grupas” izvēles zem saraksta. Tas novedīs pie jaunas grupas pievienošanas sadaļai “ Pārskatīšana ”.
- Pēc tam, lai pārdēvētu šo jaunizveidoto grupu, vienkārši ar peles labo pogu noklikšķiniet uz rindas “ Jauna grupa ”, nomainiet to uz to, ko vēlaties to nosaukt, un, ja vēlaties, varat brīvi ievadīt ikonu. Demonstrācijas labad mēs to nomainīsim uz “ Track Changes ”. (Excel pēc sava vārda pati pievienos „ Custom ” etiķeti tikai tad, ja tas ir iekļauts šajā sarakstā.) Ja noklikšķināt un velciet “ XYZ Group ”, varat to pārvietot uz citu pārskatīšanas saraksta apgabalu.
- Kad ir iezīmēta dziesmu izmaiņu grupa, turpiniet izvēlēties divas komandas no komandu saraksta, kas pieejams kreisajā pusē:
- “ Izcelt izmaiņas ”
- “ Pieņemt / noraidīt izmaiņas ”
Lai katru komandu pārvietotu uz grupu, noklikšķiniet uz pogas “ Pievienot ”.
Jūs ievērosiet, ka tad, kad jaunā grupa tagad būs lentē. Tālāk jums ir:
- Noklikšķiniet uz komandas “ Izcelt izmaiņas ”.
- Tiks parādīts “ Track changes to edit ”, izmantojiet peli, lai klikšķinātu un pārbaudītu. Atkārtojiet, lai “ Izceltu izmaiņas ekrānā ”.
- Lai pabeigtu, noklikšķiniet uz „ OK ”.
Pēc šo uzdevumu izpildes katrs labojums, kas veikts vēlamajā Excel izklājlapā, tiks izsekots un izcelts, izmantojot unikālu zilo robežu indikatoru, bet augšējā kreisajā stūrī - nedaudz zils trīsstūris, kas tiks rādīts rediģētajās šūnās. Turpinot pielāgot lietotājdraudzīgumu, programma piešķir atšķirīgu krāsu, lai noteiktu vairāku lietotāju platformas lietošanu.
Turklāt, ja pārvietojat peles kursoru virs jau rediģētās šūnas, jūs varat piekļūt tālāk norādītajam:
- Datums
- Autors
- Laiks, kad dokuments tika mainīts
- Uzskaitīto izmaiņu uznirstošais pārskats, lai pārskatītu, pirms pieņemat pastāvīgu pārskatīšanu.
Jāatzīmē, ka tikai jaunākās izmaiņas tiks arhivētas un sniegtas šajā pop-up kopsavilkumā.
Tagad, kad katrs potenciālais redaktors / dalībnieks ir pabeidzis savu darbu, varat turpināt pieņemt / noraidīt ierosinātās izmaiņas.
- Noklikšķiniet uz “ Review ” ( Pārskats ) no izvēlnes “ Ribbon ” augšējās daļas un noklikšķiniet uz komandas “ Accept / Reject ”.
- Kad Excel uznirstošais logs atkārtoti apstiprinās ar funkciju “ Saglabāt darbgrāmatu ”, noklikšķiniet uz „ Labi ”.
- Excel iezīmēs sākotnējo rediģēto šūnu un vienlaicīgi parādīs to blakus, iezīmējot dialoglodziņu „ Pieņemt vai noraidīt ” atlasīt Izmaiņas.
- Jūs saņemsiet informāciju par visām pašreizējām izmaiņām, kas tiek veiktas parādītajā sarakstā. No iepriekšminētajiem jums ir iespēja izvēlēties vēlamo rediģēto versiju, vai arī varat pieturēties pie sākotnējās versijas. Izvēlieties, kas jums ir jēga. Kad esat nolēmis, pēc saraksta izvēles labākā versija noklikšķiniet uz „ Pieņemt ”.
Tomēr, ja jūtat, ka neviena no uzskaitītajām versijām nav jūsu vēlmēm, atkārtojiet šo procesu, bet aizvietojiet, noklikšķinot uz opcijas „ Noraidīt ”. Pēc lēmuma pieņemšanas pēc šīs komandas kursors automātiski pāriet uz nākamo rediģēto šūnu tālākai apstrādei.
- Ja jūsu izvēlētajai izmaiņai ir jāietver visa izklājlapa (piemēram, visi mainītie vārdi tiek mainīti uz noteiktu formātu), tad noklikšķiniet uz pogas “ Pieņemt visu ”. Izmantojot šo komandu, visi atlasītie labojumi tiek laboti un akceptēti šajā brīdī.
- Tagad, iespējams, vēlaties atgriezties pie funkcijas “ Track Changes ” pagriešanas. Lai to izdarītu, dodieties atpakaļ uz „ Pārskatu grupu ” un dodieties uz grupu “ Izmaiņu izmaiņas ”. Noklikšķiniet uz “ Izcelt izmaiņas ” un vienkārši noņemiet atzīmi no iepriekš atzīmētās izvēles rūtiņas ar nosaukumu “ Rediģēt izmaiņas, rediģējot… ”