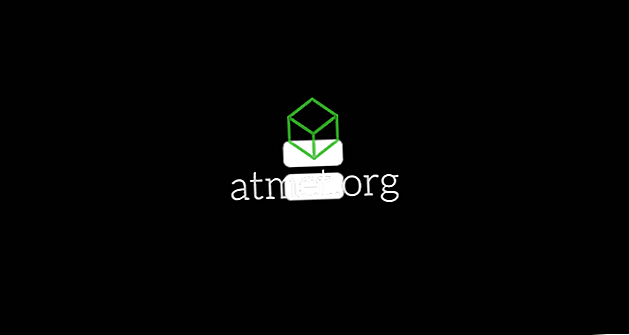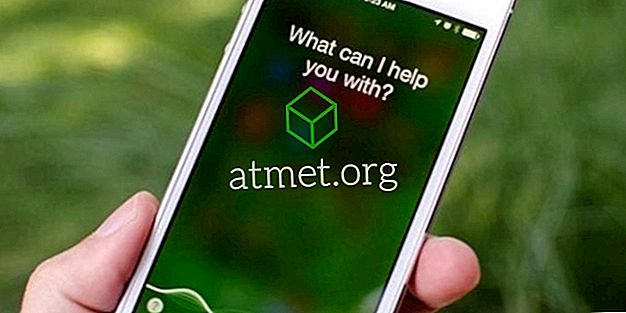Ja sūtāt daudz e-pasta ziņojumu, jo īpaši profesionālus, jūs, iespējams, vēlaties izveidot parakstu savā Gmail e-pastā. Daži lietotāji dod priekšroku tikai saviem vārdiem, bet citi var vēlēties pievienot nedaudz vairāk par sevi.
Protams, jūs varat pievienot tādas lietas kā jūsu vārds, profesija, darba adrese utt. Bet, ja esat gatavs veltīt vēl dažas minūtes, lai pievienotu attēlu savam Gmail parakstam, jums var būt viens fantastisks meklējums.
Paraksta izveide pakalpojumā Gmail
Vispirms vispirms, lai parakstam pievienotu attēlu, vispirms ir jāizveido paraksts. Pierakstieties savā Gmail kontā un dodieties uz iestatījumiem, noklikšķinot uz augšējā labajā stūrī esošā zobrata.

Kad esat iestatījis iestatījumus, pārliecinieties, vai esat cilnē Vispārīgi. Ritiniet uz leju, līdz redzat baltu lodziņu, tagad jums jābūt paraksta sadaļā. Centieties saglabāt savu parakstu kopumā piecās rindās.
Ja vēlaties, lai Gmail saglabātu parakstu pēc ziņojuma oriģinālajos ziņojumos, atbildot uzklikšķinot uz opcijas, kurā teikts Ievietot šo parakstu pirms citēta teksta tekstā atbildēs. Šī opcija atrodas tieši zem paraksta lodziņa.
Tieši virs paraksta lodziņa ir dažādas iespējas, ko varat izmantot, lai personalizētu savu parakstu. Varat izvēlēties izmantojamā fonta veidu, treknrakstu, slīprakstu un izmēru, kuru vēlaties. Jūs pat varat pievienot hipersaiti uz jebkuru vārdu jūsu parakstā.

Lai pievienotu hipersaiti uz vārdu, iezīmējiet vārdu un noklikšķiniet uz saites ikonas virs lodziņa. Parādīsies lodziņš, kur jums būs nepieciešams pievienot tekstu, uz kuru vēlaties rādīt saiti.
Attēla pievienošana jūsu parakstam pakalpojumā Gmail
Cerams, ka joprojām esat Gmail iestatījumu paraksta sadaļā. Jūs varat ievietot attēlu, kur vien vēlaties, bet es esmu devies uz priekšu un ievietojis to pirms paraksta. Jums tiks lūgts ievietot attēla URL un jūs neredzēsit iespēju augšupielādēt to no datora failiem.
Pieņemsim, ka vēlaties pievienot attēlu, ko redzējāt pakalpojumā Google fotoattēli. Nospiediet peles labo pogu uz attēla un ielīmējiet URL, jo tas to nepieņems. Ko jūs varat darīt, ar peles labo pogu noklikšķiniet uz attēla un atveriet to jaunā cilnē. Kopējiet vietrādi URL, kad tas atveras jaunajā cilnē, un ielīmējiet to, ja tas ir teikts Ielīmējiet attēla URL šeit Gmail.

Kad attēls ir augšupielādēts, noklikšķiniet uz zilās izvēles pogas apakšējā kreisajā pusē. Attēls vispirms parādīsies liels, bet noklikšķiniet uz tā un parādīsies citas lieluma opcijas. Jūs varat izvēlēties no maza, vidēja, liela, oriģināla izmēra.

Kad esat veicis visas nepieciešamās izmaiņas, neaizmirstiet ritināt uz leju un noklikšķiniet uz pogas Saglabāt izmaiņas. Ja esat aizmirsis saglabāt, jūs zaudēsiet visas veiktās izmaiņas. Attēla pievienošana parakstam ir kaut kas tāds, ko var veikt tikai Gmail darbvirsmas versijā, un jūsu parakstītais paraksts netiks rādīts mobilajā Gmail lietotnē.
Mobilajā lietotnē varat pievienot teksta parakstu, bet tas ir viss. Nav iespēju personalizēt mobilo parakstu. Ja vēl vēlaties pievienot vienu, atveriet Gmail mobilo lietotni un pieskarieties hamburgera ikonai augšējā kreisajā pusē.

Izvēlieties kontu, kuram vēlaties pievienot parakstu, un opcijai Mobilais paraksts jābūt Vispārīgajā sadaļā. Pieskarieties tai un ierakstiet savu parakstu. Ja kādreiz vēlaties mainīt savu parakstu, izpildiet tās pašas darbības.
Secinājums
Jūs nedrīkstat ielikt kucēna attēlu uz e-pastu, ko izmantojat darbam, bet jūs saņemsiet ideju. Tagad jūsu Gmail parakstam var būt tas, kas nepieciešams, lai izspiestu citus parakstus no ūdens. Kādu attēlu pievienosit Gmail parakstam?