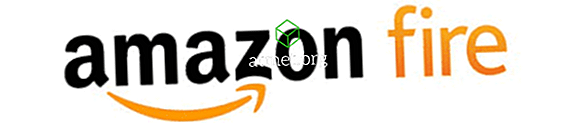Varat pievienot printeri Microsoft Active Directory domēnu pakalpojumiem, lai padarītu to pieejamu ikvienam vai noņemtu, ja nevēlaties to darīt. Vienkārši izmantojiet šīs darbības.
Šī apmācība paredz, ka printeris jau ir koplietots no datora vai drukas servera.
- No jebkura Windows datora turiet Windows taustiņu, vienlaikus nospiežot “ R ”, lai atvērtu Windows palaist dialoglodziņu.
- Veiciet kādu no šīm darbībām:
- Ierakstiet “ printmanagement.msc ”, pēc tam nospiediet “ Enter ”. Parādās drukas pārvaldība.
- Ierakstiet “ mmc ”, tad dodieties uz “ File ”> “ Add or Remove Snap-ins ”, pievienojiet “ Print Management ”, pēc tam izvēlieties “ OK ”.
- Izvērst “ Print Servers ”.
- Ja neesat datorā, kur printeris ir koplietots, vai arī nav opciju, ar peles labo pogu noklikšķiniet uz “ Print Servers ”, izvēlieties “ Add / Remove Servers… ”, pēc tam pievienojiet tā datora IP adresi vai datora nosaukumu, kurā printeris ir kopīgots.
- Izvērst „ Printeri ”.
- Ar peles labo pogu noklikšķiniet uz printera, kuru vēlaties pievienot vai noņemt no Active Directory, pēc tam atlasiet “ Properties ”.
- Atlasiet cilni Koplietošana .
- Atzīmējiet izvēles rūtiņu “ Saraksts direktorijā ”, ja vēlaties pievienot printeri AD. Noņemiet atzīmi, lai to dzēstu no AD.
Bieži uzdotie jautājumi
Kā es varu redzēt no klientu datora pievienoto printeru sarakstu?
Tagad ar šīm darbībām jums vajadzētu būt iespējai meklēt un apskatīt printerus, kas ir publicēti Active Directory.
Windows 7
" Vadības panelis "> " Aparatūra un skaņa "> " Ierīces un printeri "> " Printera pievienošana "> " Tīkla, bezvadu vai Bluetooth printera pievienošana "> " Nepieciešamais printeris nav iekļauts sarakstā "> " Atrodiet printeris direktorijā, pamatojoties uz atrašanās vietu vai funkciju ”>“ Tālāk ”
Windows 10 un 8
Izvēlieties “ Start ” un ievadiet “ Advanced printer setup ”. Izvēlieties opciju “ Papildu printera iestatīšana ”. (Iespējams, vispirms jāizvēlas “Iestatījumi”)