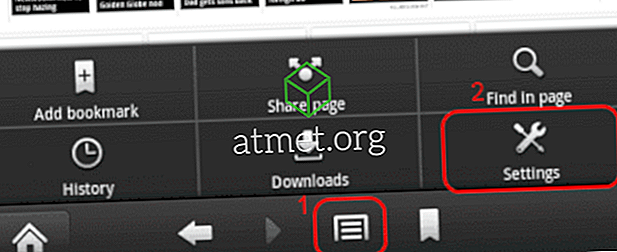Jūs varētu būt zvērējis, ka esat saglabājis šo failu savā darba mapē, bet tas nav tur. Jūs steigāties, ka jūs pat neuztraucies skatīties, kur jūs to saglabājāt. Nav nepieciešams panikas, jo ir dažādas metodes, kuras jūs varat mēģināt atrast šo nepareizo failu.
Windows 10 ir dažādi veidi, kā atrast trūkstošo failu, neinstalējot vairāk programmu. Pēdējā lieta, ko jūs vēlaties darīt, ir instalēt programmu, kas var padarīt jūsu datoru darbu vēl vairāk. Jūsu dators jau ir pietiekami lēns.
1. Izmantojiet meklēšanas joslu blakus Starta pogai
Tā vietā, lai izšķērdētu laiku, meklējot, izmantojot failu pārvaldnieku, ļaujiet datoram veikt jūsu darbu. Meklēšanas josla blakus starta pogai var ne tikai atrast jūsu datorā instalētās lietotnes, bet arī palīdzēs jums atrast failus.

Jums nav jāatceras viss faila nosaukums, kuru neesat ievietojis. Ievadot dažus pirmos burtus, Windows parādīs visus failus, kas sākas ar šiem burtiem. Cerams, ka jūsu faili ir viens no jūsu rādītajiem meklēšanas rezultātiem.
Ja redzat pārāk daudz rezultātu, varat filtrēt rezultātus, tāpēc tas tikai parāda failus noteiktās jomās. Lai filtrētu rezultātus, noklikšķiniet uz nolaižamās izvēlnes filtra opcijas labajā pusē.

Noklikšķiniet uz opcijas, kur domājat, ka jūsu fails varētu būt, un Windows parādīs, vai faili, kas atbilst jūsu meklēšanai.

2. Kā atrast failu, kad nevarat atcerēties tā nosaukumu
Ja vissliktākais ir noticis un jūs pat neatceraties faila nosaukumu, vēl ir veids, kā atrast failu. Ja nesen strādājāt pie trūkstošā faila, jums vajadzētu to redzēt sadaļā Pēdējie dokumenti. Ja fails ir Word dokuments, atveriet File> Open> Recent Documents.
3. Meklējiet failu pēc paplašinājuma
Jums nav pienākuma atcerēties faila nosaukumu, jums ir labas izredzes atrast failu, ja vien atceraties faila paplašinājumu. Tālāk sniegts saraksts ar visbiežāk sastopamajiem faila paplašinājumiem, kurus varat izmantot, lai atrastu šo trūkstošo failu.
- .doc / .docx - Microsoft Word
- .odt - OpenOffice
- .pdf - PDF fails
- .txt - vienkāršais teksta fails
- RTF - bagātināta teksta formāts
- JPG
- PNG
4. Atrodiet failu pēc pēdējās modificēšanas datuma
Jums nav ne jausmas, ko jūs nosaukāt par failu, bet jūs atceraties, ka jūs strādājāt ar to pagājušajā nedēļā. Ticiet vai nē, joprojām ir veids, kā atrast failu. Atveriet File Explorer un noklikšķiniet uz meklēšanas augšējā labajā stūrī.
Pēc noklikšķināšanas parādīsies opcija Date Modified. Noklikšķiniet uz nolaižamās izvēlnes un izvēlieties laika posmu, kas, jūsuprāt, attiecas uz jūsu failu. Jūs varat izvēlēties šodien, šonedēļ, pagājušajā nedēļā, šajā mēnesī, pēdējā mēnesī, šogad un pagājušajā gadā.

Kamēr ir atvērtas meklēšanas opcijas, noklikšķiniet uz Papildu opcijas un pārliecinieties, vai ir atzīmēta opcija Faila saturs. Ierakstiet frāzi vai to, ko atceraties par faila nosaukumu, un Windows sāks meklēšanu. Ja rezultāti atbilst tam, ko esat ievadījis, tie jāparādās labajā rūtī.

Neaizmirstiet, ka jūs varat arī pārbaudīt atkritumu pārstrādes atkritumu tvertni, ja vien to nejauši izdzēsāt. Darbvirsmā varat noklikšķināt uz ikonas Recycle bin vai izmantot Cortana meklēšanas joslu.
Secinājums
Pēc minūtes, lai redzētu, kur saglabājāt failu, varat saglabāt vairākas minūtes, mēģinot to atrast vēlāk. Mēģiniet pārbaudīt, lai redzētu, kur fails tiek saglabāts, lai nākamajā reizē, kad tas būs nepieciešams, varat to nekavējoties atrast. Kā meklēt failus? Atstājiet komentāru un dalieties savās domās.