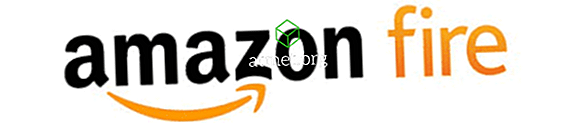Atrisiniet problēmu, kad Microsoft Windows palaižot ar šiem soļiem ir iespējots Numlock.
1. metode - reģistra iestatīšana
- Turiet Windows taustiņu, pēc tam nospiediet “ R ”, lai atvērtu dialoglodziņu Run.
- Ierakstiet “ regedit ”, tad nospiediet “ Enter ”.
- Pārvietojieties uz šādu reģistra atrašanās vietu:
- HKEY_USERS
- .Default
- Vadības panelis
- Tastatūra
- Mainiet InitialKeyboardIndicators vērtību
- Iestatiet to uz 0, lai iestatītu NumLock OFF
- Iestatiet to uz 2, lai iestatītu NumLock ON
PowerShell skripts
Izmantojiet šādu PowerShell kodu:
Iespējot Num Lock
Set-ItemProperty -Path 'Registry::HKU\.DEFAULT\Control Panel\Keyboard' -Name "InitialKeyboardIndicators" -Value "2"
Atspējot Num Lock
Set-ItemProperty -Path 'Registry::HKU\.DEFAULT\Control Panel\Keyboard' -Name "InitialKeyboardIndicators" -Value "0"
Jūs varat palaist šo un citus PowerShell skriptus startēšanas laikā. Apmeklējiet šo ziņu, izmantojot PowerShell, lai izveidotu darbu, kas darbojas startēšanas laikā, lai uzzinātu, kā to izdarīt.
2. metode - funkciju taustiņi
Iespējams, jūs netīšām nospiežat tastatūras taustiņu kombināciju, lai noteiktu tastatūras burtu lietošanu kā ciparu tastatūru. Parasti tas attiecas uz klēpjdatoru lietotājiem.
Vairumā gadījumu jums būs taustiņš “ Fn ” un “ NumLk ”, ko var izmantot, lai ieslēgtu vai izslēgtu šo iestatījumu. Turiet taustiņu “ Fn ”, pēc tam nospiediet “ NumLk ”, lai ieslēgtu vai izslēgtu ciparu tastatūru.
3. metode - BIOS iestatīšana
Lielākajai daļai datoru, tostarp virtuālajām mašīnām, būs BIOS iestatījums, kas kontrolē, vai startēšanas laikā NumLock ir iespējots vai atspējots. BIOS parasti var ievadīt, nospiežot noteiktu taustiņu, piemēram, “ Dzēst ” vai “ F1 ”, pirms Windows ielādes. Kad esat BIOS, jums vajadzētu būt iespējai atrast iestatījumu, kas kontrolē NumLock.
4. metode - palaišanas vai pieteikšanās skripts
Ja esat administrators, kas meklē veidu, kā ieslēgt Num Lock, varat to izdarīt, izmantojot pieteikšanās skriptu. Lai to paveiktu, nav konkrēta grupas politikas iestatījuma. Tā vietā izmantojiet tālāk norādīto.
- Nokopējiet un ielīmējiet šādu piezīmju dokumentā, pēc tam saglabājiet to kā “ numlock.vbs ”:
set WshShell = CreateObject("WScript.Shell")WshShell.SendKeys "{NUMLOCK}"
- Veiciet kādu no šīm darbībām:
- Ievietojiet “ numlock.vbs ” failu mērķa datora vai lietotāja mapē “ Startup ”.
- Veiciet skriptu, izmantojot grupas politiku, izmantojot šādas darbības:
- Novietojiet “numlock.vbs” vienā no šīm mapēm:
- Vietējais pieteikšanās skripts path = “ % SystemRoot% System32 GroupPolicy Lietotāja dators Skripti Pieteikšanās “
- Domēna pieteikšanās skripts path = “ % SysVolFolder% Sysvol Sysvol Domēna nosaukums Skripti ”
- Turiet nospiestu Windows taustiņu un nospiediet “ R ”, lai atvērtu dialoglodziņu Windows Run.
- Ierakstiet “ mmc ”, tad nospiediet “ Enter ”.
- Dodieties uz " File "> " Add / Remove Snap-in "> " Add "> " Group Policy ".
- Izvēlieties GPO, kuru vēlaties izmantot, izvēloties “ Browse ”. Noklusējums ir vietējais dators.
- Izvēlieties “ Finish ”> “ Close ”> “ OK ”.
- Izmantojot grupas politikas pārvaldības papildprogrammu, dodieties uz “ Lietotāja konfigurācija ” vai “ Datora konfigurācija ”> “ Windows iestatījumi ”> “ Skripti ”.
- Veiciet dubultklikšķi uz “ Logon script ”, tad dodieties uz “ Add ”> “ Browse ”, pēc tam atlasiet “ numlock.vbs ”.
- Izvēlieties “ Open ”> “ OK ”> “ OK ”.
- Novietojiet “numlock.vbs” vienā no šīm mapēm:
Piezīme. Skripts “numlock.vbs” vienkārši rīkosies kā vienreiz nospiežot taustiņu “Num Lock”. Tātad, patiešām, tas to pārslēgs pretēji tam, kas tas ir pēc noklusējuma. Iespējams, labāk ir izmantot reģistra metodi, bet šī metode ir ērta, kad esat saistošs.