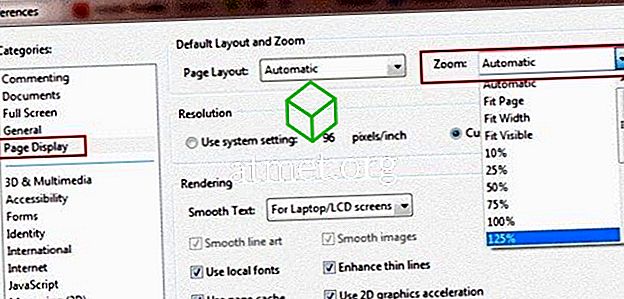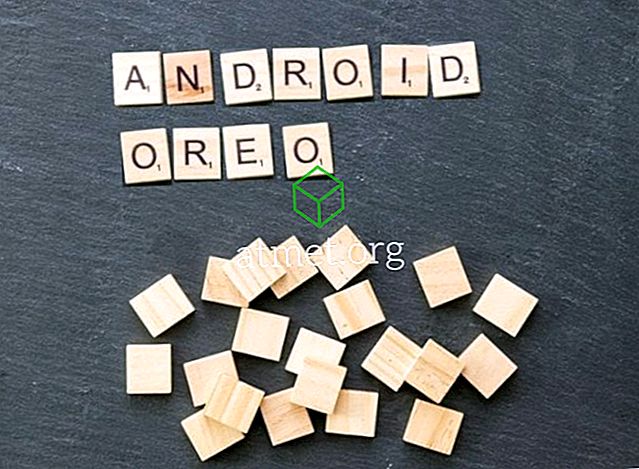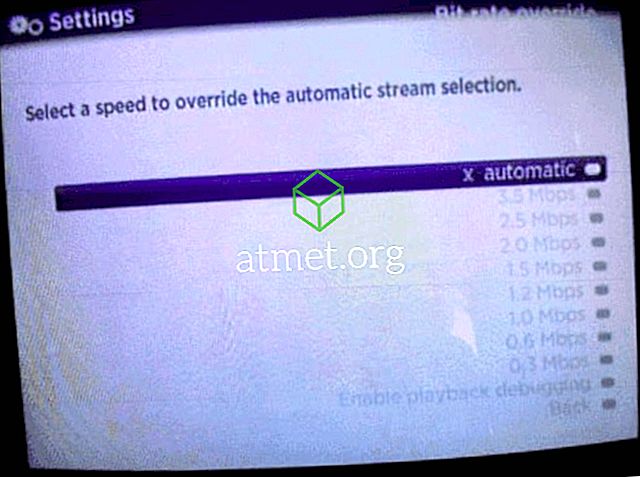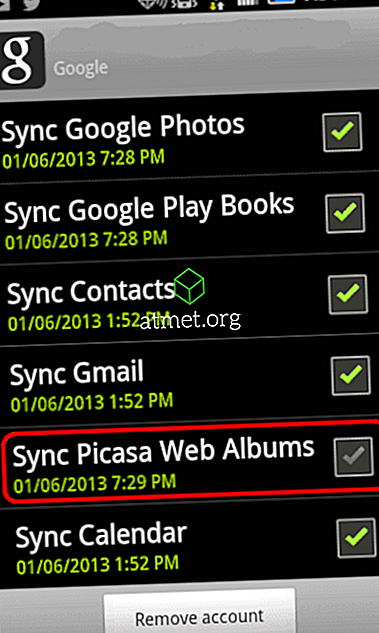Iespējams, ir dažādas problēmas, ar kurām jūs varat saskarties, kad runa ir par Microsoft Windows 10 datoru, bet nav iespējams izmantot izvēlni Sākt, kas nav viena no tām. Neuztraucieties, jums nav nepieciešams lejupielādēt kādu grūti saprotamu programmatūru, lai to labotu.
Lai jūsu Windows 10 Start Menu darbotos vēlreiz, jums būs jāizmanto uzdevumu pārvaldnieks un jāievada dažas komandas. Pat ja esat jauns sistēmā Windows, jums nebūs grūti saprast šādus norādījumus.
Atvienojiet Windows kontu
Ja Windows Start Menu neizdodas katru reizi restartējot datoru, šī ir metode, kuru vēlaties izmēģināt. Atveriet Iestatījumi> Konti> Pierakstīšanās opcijas . Ritiniet līdz Konfidencialitāte un izslēdziet opciju, kas saka: “Izmantojiet manu pierakstīšanās informāciju, lai automātiski pabeigtu ierīces iestatīšanu pēc atjaunināšanas vai restartēšanas. Cerams, ka nākamajā reizē, kad noklikšķināsiet uz izvēlnes Sākt, tas neradīs nekādas problēmas.

Cortana varētu būt vaininieks
Varētu būt dažādi iemesli, kāpēc Windows Start Menu nedarbojas, un Cortana varētu būt viens no tiem. Lai atrisinātu šo problēmu, varat mēģināt restartēt Cortana, un, ja tas nedarbojas, varat arī mēģināt to atkārtoti reģistrēt.
Ņemsim vienu soli pa laikam un vispirms mēģiniet restartēt Cortana. Pirmkārt, jums būs jāizmanto uzdevumu pārvaldnieks, noklikšķinot ar peles labo pogu uz uzdevumjoslas. Task Manager opcija būs trešā no apakšas.

Pārliecinieties, ka atrodaties cilnē Procesi un atrodat Cortana. Noklikšķiniet uz tā un pēc tam apakšējā labajā pusē atlasiet pogu Beigt uzdevumu. Tam vajadzētu restartēt Cortana un, cerams, beigt Sākt izvēlnes jautājumu. Ja nē, tas izskatās, ka būs jāreģistrē.

Šis process prasa, lai jūs palaidāt Windows failu pārlūkprogrammu un dotos uz C: WindowsSystem32WindowsPowerShellv.1.0 un, tiklīdz esat to atraduši, noklikšķiniet uz opcijas powershell.exe. Jums tas būs jādarbojas kā administratoram. Kad PowerShell ir izveidota un darbojas, kopējiet un ielīmējiet šādu kodu:
Get-AppXPackage -AllUsers | Foreach {Add-AppxPackage -DisableDevelopmentMode -Registrēt “$ ($ _. InstallLocation) AppXManifest.xml”}
Kad esat ievadījis komandu, aizveriet jebkuru atvērto programmu un restartējiet Windows datoru. Tagad jūsu izvēlnei Sākt ir jābūt darbinātai.
Pārslēgt administratīvos kontus
Ja pamanāt, ka pēc nozīmīgiem atjauninājumiem sākas izvēlne Sākt, tad šai metodei vajadzētu darboties jums. Izveidojiet jaunu administratīvo kontu un pārvietojiet visus savus failus. Lai izveidotu jaunu kontu, nospiediet Ctrl + Shift + Esc un, atverot uzdevumu pārvaldnieku, noklikšķiniet uz Fails.

Izvēlieties Palaist jaunu uzdevumu un ierakstiet neto lietotājvārdu yourpassword / add
Nomainiet savu vārdu ar vārdu, kuru vēlaties piešķirt kontam, un savu jauno paroli ievadiet savu paroli. Kad esat pabeidzis, noklikšķiniet uz Labi un gatavojieties pierakstīties savā jaunajā kontā. Sākuma izvēlnei tagad jābūt redzamai.
Lai pārsūtītu failus, atgriezieties savā vecajā kontā un dodieties uz Control Panel> System> Advanced system settings . Ja jums ir grūti atrast Sistēmas opciju, atcerieties, ka vienmēr varat izmantot meklēšanas joslu.
Tagad noklikšķiniet uz Papildu sistēmas iestatījumi un, kad parādās lodziņš Sistēmas rekvizīti, pārliecinieties, vai esat cilnē Papildu. Noklikšķiniet uz lodziņa Lietotāja profili iestatījumi un atlasiet tikko izveidoto kontu un izvēlieties Kopēt uz.

Ievadiet drošo režīmu

Ja pēc programmatūras instalēšanas sākās problēmas ar izvēlni Sākt, tad mēģiniet ievadīt drošu režīmu, lai apstiprinātu, ka programmatūra izraisa problēmu. Lai ieietu drošajā režīmā, tad, kad sistēma Windows sāk darboties, jānospiež taustiņš Windows un L.
Tagad noklikšķiniet uz pogas Ieslēgt un ilgi nospiediet taustiņu Shift un nospiediet Restart. Tagad jums vajadzētu redzēt sāknēšanas opcijas, pāriet uz problēmu novēršanu> Papildu opcijas> Startēšanas iestatījumi un pēc tam pārstartējiet datoru.
Nospiediet F5, lai piekļūtu Safe Mode with Networking, kad datoram ir bijusi iespēja pilnībā atsāknēt. Kad esat drošajā režīmā, sākuma izvēlnei jādarbojas; ja tā ir, tad problēmu izraisa nesen instalētā programmatūra.
Atinstalējiet Dropbox vai Your Antivirus
Ir bijuši ziņojumi, ka Dropbox vai antivīruss var kavēt jūsu Windows sākuma izvēlnes pareizu darbību. Lai izslēgtu šo opciju, es ieteiktu instalēt to un redzēt, vai problēma tiek novērsta.

Nospiediet Windows taustiņu un R un, kad tiek parādīts logs Run (Run), ierakstiet appwiz.cpl. Noklikšķiniet uz Labi un atrodiet Dropbox. Atlasiet Atinstalēt un, lai redzētu, vai tas bija vainīgais, kas jums būs nepieciešams restartēt datoru.
Atkārtojiet šo procesu, bet šoreiz atinstalējiet Antivirus. Acīmredzot jūs nedrīkstat izmantot datoru bez tās, tāpēc es ieteiktu izmantot pretvīrusu, kas ir zināms, ka tas nerada šādas problēmas, piemēram, Symantec vai Avast.
Secinājums
Neviena OS nav problēmu. Agrāk vai vēlāk tas nedarbosies kā paredzēts. Kad tas notiks, viss, ko jūs varat darīt, tiek novērsts, kamēr neesat saskārusies ar problēmu, kas padara problēmas prom. Vai es izlaistu metodi, ko izmantojat? Ja tā, atstājiet komentāru un dariet man zināmu.