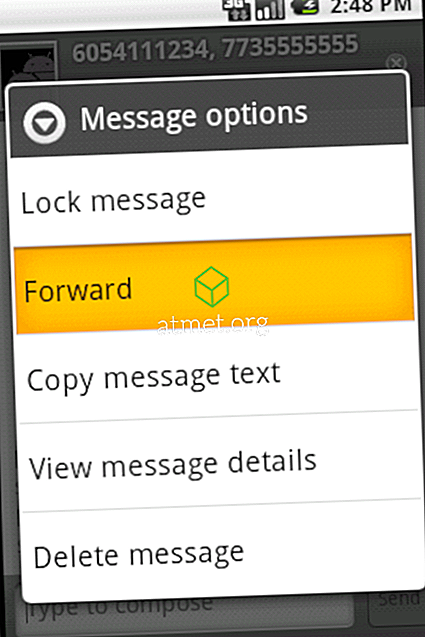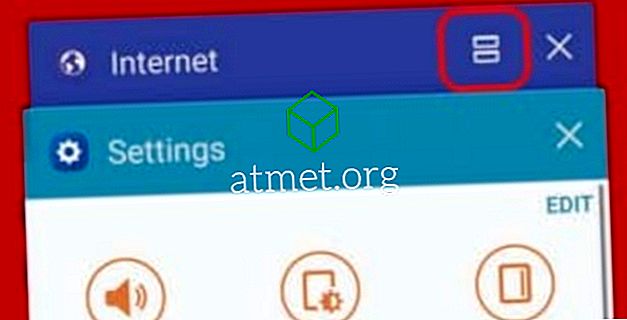Ir daudz iemeslu, kāpēc attēli, izmantojot Microsoft Outlook 2016, nevar ielādēt e-pasta ziņojumus. Piešķiriet šīm pārbaudēm, lai tās atkal ielādētu.
Fix 1 - “Don't Download” iestatījums
- No Outlook izvēlieties “ File ” un izvēlieties “ Options ”.
- Kreisajā rūtī izvēlieties “ Trust Center ”.
- Izvēlieties pogu “ Trust Center Settings ”.
- Noņemiet atzīmi no izvēles rūtiņas „ Neielādējiet attēlus automātiski e-pasta ziņojumos vai RSS vienumos ”.
Fix 2 - vienkārša teksta iestatīšana
- No Outlook izvēlieties “ File ” un izvēlieties “ Options ”.
- Kreisajā rūtī izvēlieties “ Trust Center ”.
- Izvēlieties pogu “ Trust Center Settings ”.
- Izvēlieties “ E-pasta drošība ”.
- Pārliecinieties, ka nav izvēlēts “ Lasīt visu standarta pastu vienkāršā tekstā ”.
Fix 3 - Interneta opciju attēlu iestatīšana
Dažos gadījumos Outlook izmanto iestatījumus no interneta opcijām, lai parādītu fotoattēlus.
- Atveriet programmu Internet Explorer un dodieties uz “ Tools ”> “ Internet Options ” vai dodieties uz “ Control Panel ” un atveriet “ Internet Options ”.
- Atlasiet cilni “ Advanced ”.
- Noņemiet atzīmi no opcijas “ Nesaglabāt šifrētu lapu diskā ”.
- Izvēlieties “ OK ”.
Fix 4 - Reset IE
Paturot prātā, ka interneta opcijas spēlē lomu attēlu attēlošanā programmā Outlook, iespējams, vēlēsities mēģināt tikai sākt no nulles, atiestatot IE.
- Atveriet programmu Internet Explorer un dodieties uz “ Tools ”> “ Internet Options ” vai dodieties uz “ Control Panel ” un atveriet “ Internet Options ”.
- Atlasiet cilni “ Advanced ”.
- Izvēlieties “ Reset ”> “ Reset ”> “ OK ”.
Labot 5 - pievienot sūtītāju uz „drošu sūtītāju sarakstu”
- Cilnē Sākums atlasiet “ Junk ”> “ Junk E-mail Options ”.
- Atlasiet cilni “ Droši sūtītāji ”.
- Atlasiet “ Pievienot… ”.
- Pievienojiet e-pasta adresi ziņojumam, no kura tika saņemts e-pasts.
- Izvēlieties “ OK ”, pēc tam „ OK ”.