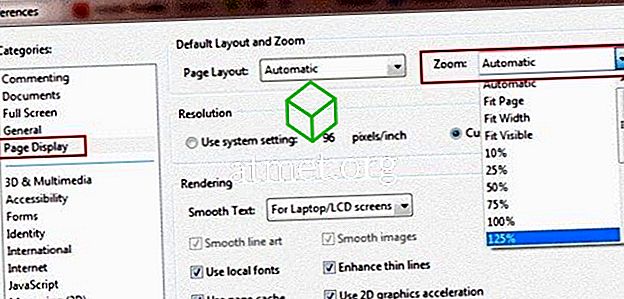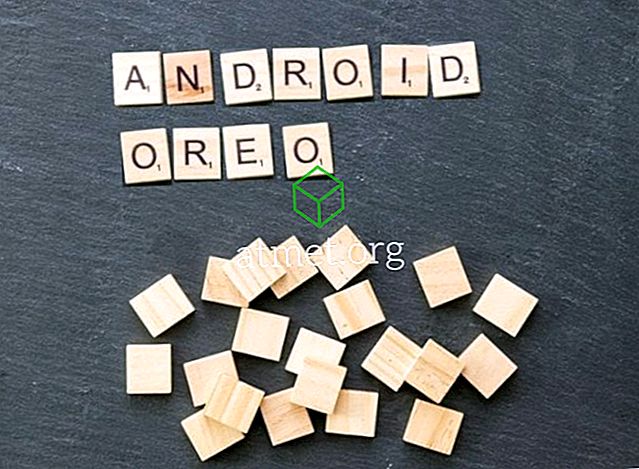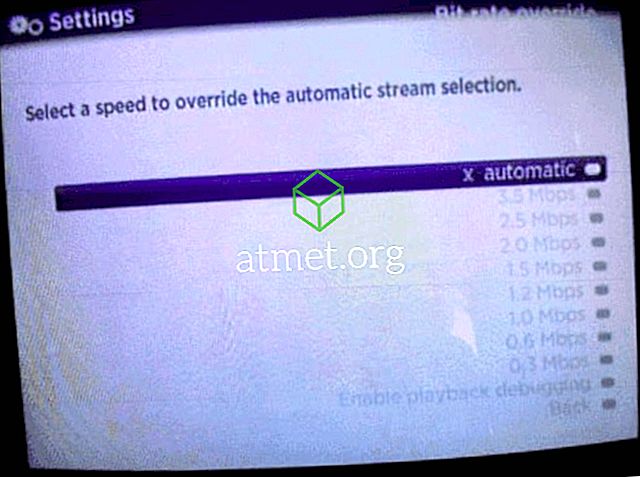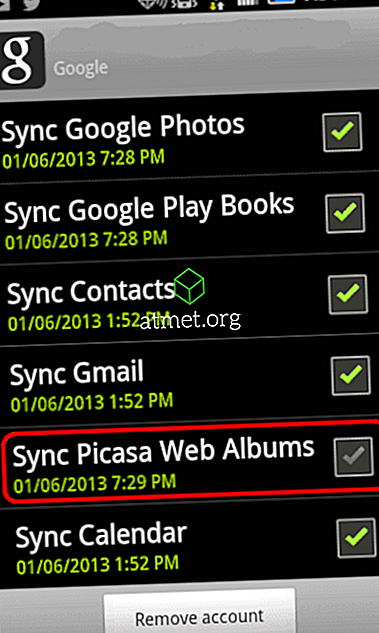Tumšais režīms tika ieviests Microsoft Windows un Office 2016. gadā. Jaunākā Office versija nodrošina iespēju izvēlēties vienu no diviem pieejamajiem tumšajiem režīmiem. Neatkarīgi no estētiskās izvēles, ekrānā ir ievērojams ieguvums, jo tam ir augsts kontrasts un pārsvarā tumšas krāsas.
Lietotāji, kas strādā naktī vai vāji apgaismotās telpās, neuzkrāsīs acis tik daudz pret spilgtu ekrāna virsmu, īpaši tiem, kas strādā ar vairākiem ekrāniem.
Tumšā režīma iespējošana tagad ir kļuvusi par tendenci, un daudzas augsta līmeņa vietnes, piemēram, čivināt un YouTube, ir iekļuvušas tumšā režīma spēlē.
Personas, kas daudz laika pavada datora ekrānu priekšā, saprot, ka tumšās krāsas fons nomierina jūsu acis. Turpretī spilgti foni uzspiež acis spēcīgas gaismas dēļ.

Outlook tumšā režīma plusi un mīnusi
Tumšais režīms ir lieliska iespēja, jo īpaši tiem, kas veic pārlūkošanu naktī, bet tam var būt daži jautājumi, kas jums jāzina. Turklāt dažiem var rasties lēna vai lēna iekraušana, īpaši ar e-pasta ziņojumiem, kas satur bagātīgu saturu, kas būs šoks jūsu acīm.
Pros- Viegli uz acīm
- Samazina ekrāna enerģijas patēriņu
- Samazina atspīdumu
Mīnusi
- šoks, kad atverat baltu lapu
- Daži e-pasta ziņojumi var būt balti pirms ievietošanas
- Mazie kontrasta jautājumi
Ja jums nav Microsoft Outlook, jūs varat lejupielādēt vienu no Amazon par brīvu ar saviem digitālajiem pakalpojumiem, un tas darbosies ar jūsu Windows operētājsistēmu.
MS Outlook personalizēšana
Persona var personalizēt savus Outlook iestatījumus un iegūt tumšu režīmu. Kad režīms ir iespējots, tas tiks piemērots visām Office lietotnēm. Piemēram, ja indivīds ir personalizējis MS Word iestatījumus un iespējojis tumšo režīmu, tas pats režīms tiks piemērots PowerPoint un visām citām Office lietotnēm savā datorā.
Varat mainīt programmas tēmu un fonu tieši no konta iestatījumiem. Pirmais solis ir atvērt biroja lietotni, kuras tēmu vai fonu vēlaties mainīt.
Pēc tam noklikšķiniet uz cilnes Fails, lai to atvērtu, un izvēlieties Konts. Noklikšķinot uz tā, tiks atvērts plašs ar kontu saistīts iestatījumu klāsts. Noklikšķiniet uz nolaižamā saraksta Office Theme. Jūsu tēmas opcijas ir baltas, krāsainas, melnas vai tumši pelēkas.
Lai iespējotu tumšo režīmu, izvēlieties vienu no pēdējām divām opcijām, kas norādītas melnā vai tumšā pelēkā krāsā.
Tas ietekmēs visas MS Office lietotnes
Kad tēma ir atlasīta, tā tiks automātiski piemērota visām Office lietotnēm, kuras tiek atbalstītas un instalētas, izmantojot Windows.
Var mainīt arī visu Office lietotņu fonu un piemērot jaunu modeli. Jums vienkārši jānoklikšķina uz nolaižamā saraksta Office Background (Biroja fons), kas piedāvā daudzas iespējas. Atlasiet izvēlēto fonu.
Tātad, ja esat izvēlējies programmu Outlook, tas tiks automātiski piemērots visām pārējām Office lietotnēm.
Tas darbojas arī ar citām lietotnēm
Vēl viens veids, kā mainīt Office lietotņu tēmu un fonu, ir Office iespējas. Atkal atveriet lietotni, piemēram, PowerPoint.
Noklikšķiniet uz pogas Fails un dodieties uz Opcijas. Tiks atvērta jauna Windows versija. Tas parādīs iespējas izmantot konkrēto Office lietotni. Noklikšķiniet uz ikonas Vispārīgi. Jūs atradīsiet tēmas opciju.
Lai iespējotu tumšo režīmu, noklikšķiniet uz melnā vai tumši pelēkā opcija.
Jaunākā iezīme, ko ieviesa Microsoft, ir spēja iespējot tumšo režīmu programmā Outlook. Tas ir pieejams tikai Office 365.
Lai iegūtu tumšu režīmu, piesakieties programmā Outlook. Noklikšķiniet uz Izmēģināt jaunās opcijas. Tiks aktivizēts jauns režīms. Šajā jaunajā režīmā varēsit aktivizēt tumšo režīmu. Lai to iespējotu, noklikšķiniet uz ikonas Iestatījumi.
No pieejamajām opcijām izvēlieties tumšo režīmu.
Jūs varat pārslēgties atpakaļ uz krāsu režīmu
Pārslēgšanās uz krāsainu režīmu arī ir ļoti vienkārša. Izvēloties iespējas, piemēram, gaismas režīmu, tumšo režīmu var viegli mainīt.