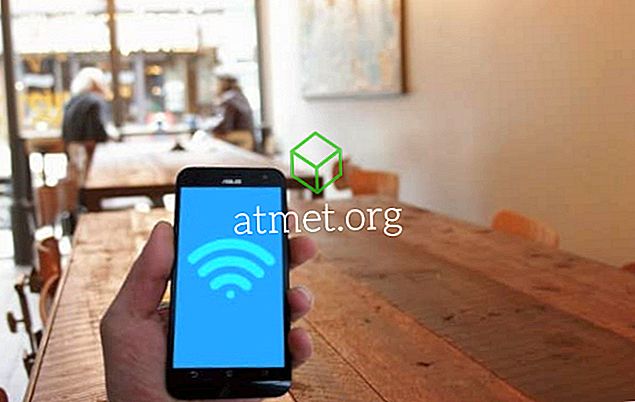Microsoft ieviesa iespēju pielāgot ekrāna izšķirtspēju operētājsistēmā Windows 10. Varat mainīt datora ekrāna izšķirtspēju atbilstoši savām vajadzībām.
Jūs atradīsiet daudz iespēju, no kuriem izvēlēties. Tas lietotājiem var būt gan labs, gan slikts. Tehniskie mīļotāji izbaudīs vairākas iespējas, taču dažiem lietotājiem būs grūti izvēlēties no pārāk daudzām iespējām.
Neatkarīgi no tā, vai tu mīli šo funkciju vai ienīst to, jūs, iespējams, vēlēsities vismaz to izmēģināt. Kas ir punkts ekrāna izšķirtspēju mainīšanai un kā to izdarīt?
Kāpēc vēlaties mainīt ekrāna izšķirtspēju?
Šajās dienās visi ir satraukti par augstas izšķirtspējas displejiem. Aparatūrai ir izšķiroša nozīme ekrāna vienības displeja iespējām, bet programmatūra var arī zināmā mērā uzlabot lietotāja pieredzi.
Ikviens pērk HD displeja blokus, lai iegūtu pārsteidzošu spēļu un kinematogrāfisku pieredzi. Bet jūs varat izdarīt vēl vienu triku, lai uzlabotu attēla kvalitāti.
Windows 10 ir līdz šim vadošā operētājsistēma. Ierobežotas funkcijas bija pieejamas vecākās Windows operētājsistēmās, bet operētājsistēmā Windows 10, cik vien iespējams, varat uzlabot savu lietotāja pieredzi.
Viens no šiem piemēriem ir displeja bloka izšķirtspējas izvēle plašā diapazonā. Tas ir tas, ko jūs varat pielāgot ekrāna izšķirtspējai:
1. Atveriet lietotni Iestatījumi un izpētiet displeju. Izšķirtspējas iestatījumus atradīsit papildiestatījumos.



2. Skatieties uz leju Advanced Settings (Papildu iestatījumi). Šeit jānoklikšķina uz adaptera iestatījumiem. Tajā ir informācija par datora displeja iespējām.

3. Adaptera cilnē ir tikai divas pogas. Rekvizītu poga atrodas adaptera iestatījumu augšējā daļā. Apakšējā pusē redzēsiet pogu All Modes .
4. Uzklikšķināt uz saraksta visu režīmu . Noklikšķinot uz tā, parādīsies garš displeja izšķirtspēju saraksts.
5. Tagad izvēlieties savas preferences ekrāna izšķirtspēju. Lielākā daļa no mums nezina par ekrāna izšķirtspēju. Windows arī ieteiks piemērotu ekrāna izšķirtspēju. Mūsu pienākums ir to saglabāt vai mainīt.
6. Visbeidzot, apstipriniet savu izvēli, nospiežot Apply Jūsu monitora ekrāns mirgo sekundē. Pēc mirgošanas jūs redzēsiet jauno izšķirtspēju.
Ja jums nepatīk izvēlētais izšķirtspējas iestatījums, varat izmēģināt citas iespējas. Vienkārši dodieties atpakaļ uz vienu soli un atiestatiet visu, izvēloties citu izšķirtspēju, līdz atrodaties ērti.
Iespējams, ka vēlaties mainīt izšķirtspēju, pamatojoties uz to, kādus uzdevumus jūs veicat jebkurā brīdī. Atkal, viss, kas jums jādara, ir sekot soļiem un noregulējiet izšķirtspēju, kā jūs darāt dažādās Windows operācijās 10. Daži cilvēki norēķinās ar izšķirtspēju un nekad to nemaina, kamēr citi nepārtraukti pielāgo un pielāgo savu izšķirtspēju. Windows 10 sniedz iespēju veikt izmaiņas, kad vien izvēlaties.

Jaunināšanas uz Windows 10 Professional plusi un mīnusi
Kaut arī Windows 10 S nav labs risinājums vairumam lietotāju, daži varētu izvēlēties sistēmas racionalizēšanas iespējas savām vajadzībām. Tā kā visas trešās puses lietotnes ir atspējotas, Windows 10 S padara labākus datorus bez nepieciešamības bloķēt lietotnes.
Pros - ātrāk- Stabils
- Trešās puses lietotnes
- Pieejama komandrinda
Cons - trešo pušu lietotnes
- noklusējuma administratora kontrole
- Vairāk aparatūras prasību
Ja nevēlaties iet caur tiešsaistes kanāliem, jūs varat iegādāties bootable USB flash drive ar Windows 10 Pro tieši no Amazon un instalēt to šādā veidā.