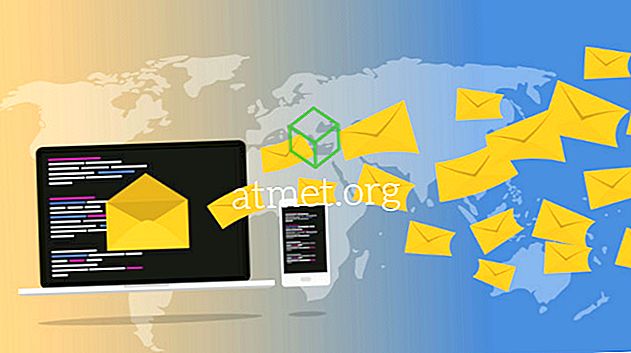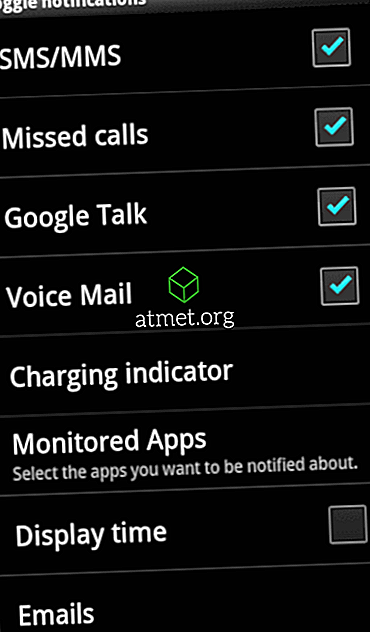Vai Microsoft Outlook 2019, 2016 vai 2013 meklēšana jums nedarbojas? Vai tas vienkārši nāk klajā ar ziņojumu “Kaut kas noieta nepareizi, un jūsu meklēšanu nevarēja pabeigt.”, “Meklēšanas rezultāti tiks ietekmēti, jo programma Outlook nav konfigurēta, lai to varētu indeksēt Windows meklēšanas pakalpojums.” Vai „Mēs nevarējām atrast to, ko jūs meklējat. ”pat ja jūs zināt, ka jums ir ziņojumi, kas atbilst jūsu meklēšanas kritērijiem? Izmēģiniet šīs darbības.
Fix 1 - Pārliecinieties, vai ir sākta Windows meklēšanas pakalpojums
- Izvēlieties “ Start ” un ierakstiet “ CMD ”.
- Ar peles labo pogu noklikšķiniet uz “ Command Prompt ”, tad izvēlieties “ Run as administrator ”.
- Ja tiek prasīts, ievadiet lietotājvārdu un paroli, kas piešķir datora administratora tiesības.
- Ierakstiet “ sc config wsearch start = auto ”, tad nospiediet “ Enter ”. Jums jāsaņem ziņojums “SUCCESS”.
- Ierakstiet “ net start wsearch ”, tad nospiediet “ Enter ”. Jums jāsaņem ziņojums par pakalpojuma sākšanu.
Fix 2 - “Hide Messages” iestatījums
Šķiet, ka šis padoms palīdz cilvēkiem.
- Programmā Outlook atlasiet “ Skatīt ”> “ Mainīt skatu ” un pārliecinieties, ka jums nav atlasīts “ Slēpt ziņojumus, kas atzīmēti par dzēšanu ”.

Fix 3 - Reset Indeksēšana
Ja Fix 1 to nedarīja, mēģiniet veikt šīs darbības, lai atiestatītu Outlook indeksēšanu.
- Programmā Outlook dodieties uz “ File ”> “ Options ”> “ Search ”> “ Indexing Options ”> “ Modify ” un noņemiet atzīmi “ Microsoft Outlook ”. Kad esat pabeidzis, izvēlieties “ Aizvērt ”.
- Dodieties uz " File "> " Account Settings "> " Account Settings ".
- Atlasiet cilni “ Datu faili ”.
- Pierakstiet “ Atrašanās vieta ”, kur atrodas “ OST ” fails. Mums būs jāiet uz norādīto mapi.
- Aizveriet programmu Outlook.
- Izmantojot “ Windows Explorer ”, dodieties uz mapi (-ēm), kurā atrodas OST fails (-i). Šīs ir mapes, kuras jūs uzrakstījāt 4. solī. Atrašanās vieta parasti ir “ C: lietotāji jūsu lietotāja vārds AppData Vietējā Microsoft Outlook ”.
- Iezīmējiet visus mapē esošos OST failus. Jūs varat turēt taustiņu " CTRL ", lai noklikšķinātu un atlasītu katru no tiem.
- Ar peles labo pogu noklikšķiniet uz iezīmētā faila, pēc tam atlasiet “ Properties ”.
- Izvēlieties pogu “ Advanced… ”.
- Pārbaudiet opciju “ Ļaujiet šim failam pievienot saturu, kas indeksēts papildus failu rekvizītiem ”, ja tas jau nav atzīmēts, pēc tam atlasiet “ OK ”.
- Tagad atveriet programmu Outlook, pēc tam doties atpakaļ uz “ File ”> “ Options ”> “ Search ”> “ Indexing Options ”> “ Modify ” un vēlreiz pārbaudiet “ Microsoft Outlook ”. Kad esat pabeidzis, izvēlieties “ Aizvērt ”.
Fix 4 - atjaunot meklēšanas indeksu
Piezīme. Tas var aizņemt vairākas stundas.
- Programmā Outlook izvēlieties “ File ”> “ Options ”> “ Search ”.
- Izvēlieties pogu „ Indeksēšanas opcijas… ”.
- Izvēlieties “ Advanced ”.
- Atlasiet pogu “ Atjaunot ”.

- Izvēlieties “ OK ”, lai sāktu atjaunošanu.
Dodiet Outlook dažas minūtes, lai indeksētu vienumus. Meklēšanas funkcijai jāsāk darboties.
Fix 5 - Atļaut piekļuvi Windows meklēšanai
- Atlasiet sākumu, ierakstiet “ Pakalpojumi ” un pēc tam atveriet pakalpojumu “ Pakalpojumi ”.
- Ar peles labo pogu noklikšķiniet uz “ Windows Search ”, pēc tam atlasiet “ Properties ”.
- Atlasiet cilni “ Pieteikties ”.
- Pārliecinieties, vai ir atzīmēts lodziņš “ Atļaut pakalpojumu sadarboties ar darbvirsmu ”.

- Izvēlieties “ OK ”.
Bieži uzdotie jautājumi
Programmā Outlook mana “Indeksēšanas opcijas” poga ir pelēka.
Iespējams, tas ir tāpēc, ka jums ir iespējota politika, lai atspējotu. Izmēģiniet šo:
- Aizveriet programmu Outlook.
- Izvēlieties “ Start ”, ierakstiet “ regedit ”, tad atveriet reģistra redaktoru .
- Virzieties uz HKEY_LOCAL_MACHINE PROGRAMMATŪRU Politikas Microsoft Windows Windows meklēšana
- Skatiet, vai jums ir atslēga ar nosaukumu “ PreventIndexingOutlook ”, veiciet dubultklikšķi uz tā un iestatiet to uz “ 0 ”.