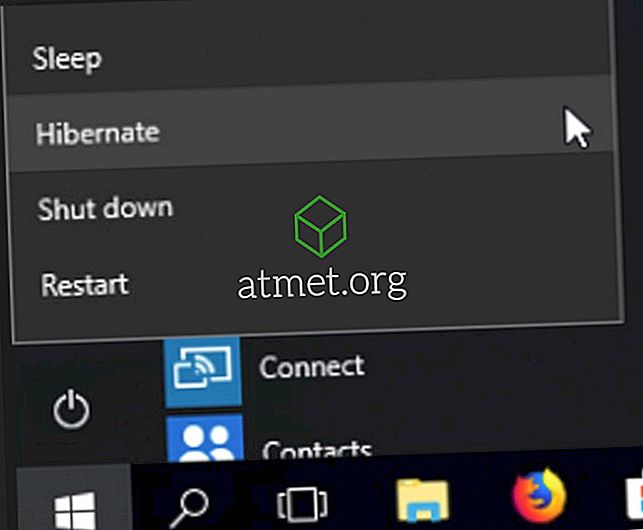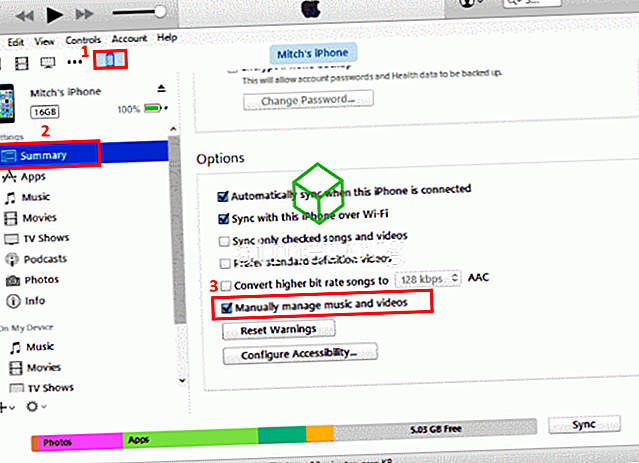Microsoft Excel ir spēcīga programma. Tik spēcīgs, ka tas, iespējams, ir visvairāk jutīgs pret problēmām. Man ir problēmas ar Excel iesaldēšanu un Windows neatbildēšanu. To iemesli var ievērojami atšķirties. Šeit ir visizplatītākie veidi, kā novērst problēmu.
Pirmkārt, pārbaudiet, vai Excel ir iesaldēts vairāk nekā vienā izklājlapā. Ja Excel iesaldē jebkuru atvērto failu, tas, iespējams, ir saistīts ar pašu programmu. Ja tas notiek tikai vienā failā, jums būs precīzi jānorāda, kas tieši rada problēmu šajā failā.
Excel iesaldē katru izmantoto laiku
Ja Excel iesaldē katru failu. Izmēģiniet šīs darbības.
Startējiet programmu Excel drošajā režīmā
- Aizvērt pilnīgi no programmas Excel.
- Turiet Windows taustiņu un nospiediet “ R ”, lai atvērtu dialoglodziņu Run.
- Ierakstiet
excel -safeun nospiediet “ Enter ”.Ja programma Excel atveras ar iepriekš minētajām darbībām, ir iespējams, ka ir instalēta spraudnis vai cita programmatūra, kas traucē programmatūrai. Turpiniet ar 4. soli, lai mēģinātu atrisināt problēmu. Ja joprojām rodas problēmas ar programmu Excel, kas sākās drošajā režīmā, izmēģiniet nākamo instrukciju kopu.
- Izvēlieties “ File ”> “ Options ”.
- Izvēlieties “ Add-ins ”.
- Nolaižamajā izvēlnē “ Manage ” atlasiet “ Excel Add-ins ”, pēc tam atlasiet “ Go… ”.
- Ja ir atzīmēti kādi elementi, pamēģiniet tos noņemt, pēc tam atlasot “ OK ”. Tas atspējo pievienojumprogrammas, kas var izraisīt iesaldēšanu.
- Aizveriet programmu Excel, tad palaidiet to parasti, lai redzētu, vai tas ir triks. Ja tā nav, atkārtojiet 3. – 7. Darbību, 6. solī mēģiniet veikt tikai citu izvēli. Izlasiet sarakstu “ COM pievienojumprogrammas ”, “ Darbības ” un “ XML paplašināšanas pakotnes ” nolaižamajā sarakstā un skatiet, vai vienumu atspējošana šajās atlasēs triks.
Pārinstalējiet Office
- Ar peles labo pogu noklikšķiniet uz pogas “ Sākt ”, pēc tam atlasiet “ Vadības panelis ”.
- Izvēlieties “ Programs ”.
- Atlasiet “ Atinstalēt programmu ”.
- Atrodiet sarakstā “ Microsoft Office ”. Ar peles labo pogu noklikšķiniet uz tā, pēc tam izvēlieties " Mainīt ".
- Izvēlieties “ Quick Repair ”, pēc tam noklikšķiniet uz “ Repair ”.
- Kad remonts ir pabeigts. Mēģiniet sākt Excel un redzēt, vai jums ir iesaldēšanas problēma. Ja problēma joprojām pastāv, izmēģiniet opciju “ Online Repair ”.
Excel iesaldē tikai vienā izklājlapā
Ja problēma rodas tikai tad, ja ir atvērts tikai viens izklājlapas fails, failā ir kaut kas, kas rada problēmu. Izmēģiniet šīs darbības.
Notīrīt nosacījuma formatējumu
- Lai gan programmā Excel ir atvērts problemātiskais fails, atlasiet “ Home ”> “ Conditional Formatting ”> “ Clear Rules ”> “ Clear Rules from Full Sheet ”.
- Atlasiet visas papildu cilnes lapas apakšdaļā un atkārtojiet 1. darbību katrā no tām.
- Izvēlieties “ File ”> “ Save as ” un izveidojiet jaunu izklājlapas kopiju ar citu nosaukumu. Vecais eksistē, ja jums vajadzēs atgriezties pie tā zaudēto datu dēļ.
Ja failā vairs nerodas iesaldēšanas vai lēnuma problēmas, jums būs jāsamazina, kura sadaļa rada problēmu, un atkārtoti izmantojiet nosacījuma formatējumu.
Noņemiet stilus
Lejupielādēt Noņemt stilu, pēc tam palaidiet failu. Tad poga wlll būs pieejama cilnē “ Sākums ”, kurā teikts “ Noņemt stilu ”. Atlasiet to un skatiet, vai lietas paātrinās.
Notīrīt objektus (formas)
Esiet uzmanīgi, ja vēlaties saglabāt priekšmetus.
- Turiet CTRL un nospiediet “ G ”, lai atvērtu lodziņu “ Go To ”.
- Izvēlieties pogu “ Īpašais… ”.
- Ekrānā “ Go To Special ” izvēlieties “ Objects ”, pēc tam atlasiet “ OK ”.
- Nospiediet „ Dzēst ”.
Paldies Pēterim par šo risinājumu.